Before you build your master schedule, define your staff scheduling parameters, such as the maximum number of courses a teacher can teach in a row.
|
Note: If a scenario
does not use shared schedule attributes, |
To automatically copy the scheduling parameters for all staff members from the previous year’s schedule, on the Options menu, click Refresh.
Select one of the following on the Filter
menu ![]() to filter the staff members on the list:
to filter the staff members on the list:
- Staff To Schedule
- Primary Staff
- Secondary Staff
- All Records
To define staff scheduling parameters:
- Do one of the following:
- Go to the School view, and click the Staff tab. Select a staff member. Click the Schedule side-tab, then Attributes.
- Go to
the Build view, and click the Staff
tab. Select a staff member. His or her attributes appear:
Note: The information on the top half of the page is live, current data. Do not make changes to these fields here. The bottom half of the page contains the attributes to enter/edit.
-
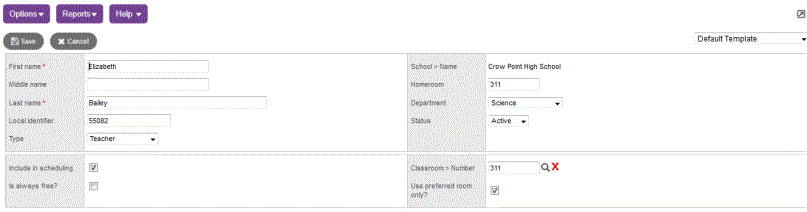
Note: If a staff member does not appear on the list, click Refresh on the Options menu.
- Use the table to enter information in the fields:
-
Field Description Include in scheduling
Select this checkbox if you want the system to schedule this staff member.
Classroom Number
Type the staff member’s preferred classroom number. If you do not enter a room here, the system attempts to schedule this staff member in rooms within his or her department. If a room within his or her department is not available for a class, the system schedules the teacher in any room that can hold the class.
Note: Create a Teacher-Reserve Room rule to make sure that a teacher teaches all classes in the same classroom. Use preferred room only
Select this checkbox if the system must assign this teacher to the room you select at the Classroom number field. If you do not select this checkbox, the system attempts to schedule the teacher in the room you select, but will schedule the teacher in another room if it works better in the master schedule.
Note: The system references any room information you defined for a pre-scheduled course before using the room you define here. The system might use the teacher's preferred room for others when the staff member is free in the schedule.
Location code
If your school is a large or multiple-wing school and defines location codes, select the location for this teacher. The system uses the location code to ensure that staff members do not have to travel too far or too many times during a schedule day.
The system attempts to schedule teachers in rooms in their preferred location. If no rooms in their preferred locations are available, the system schedules teachers in rooms in other locations.
Use preferred location only
Select this checkbox if the system can only schedule this staff member in rooms associated with his or her location.
Is always free
Select this checkbox if this staff member can teach an unlimited number of simultaneous course sections. For example, a staff member might be responsible for student aides in the office at any time of the day. Or, a resource room teacher can meet with several groups of students at one time.
Max-in-a-row
Type the maximum number of classes that a teacher can teach in a row without a break, such as 3 or 4.
Note: The scheduling engine takes the rotated version of the schedule into account. Max preps
Type the maximum number of preps a teacher can be responsible for. For example, teacher contracts might state that they cannot be responsible to prep for more than four courses during a schedule term.
Note: This field is optional. Balance by term
Select this checkbox to balance the teachers' assigned sections by schedule term.
For example, if a teacher is assigned 11 semester-based sections, and you select this checkbox, the system attempts to balance the sections by assigning the teacher five sections in Semester 1, and six sections in Semester 2.
Minimum assignments
Type the minimum number of assignments for this teacher. This number appears in the Required column on the Workspace tab, Assignments side-tab for this teacher. Max rooms
Type the maximum number of rooms the system can schedule a teacher in. If you enter 0, the system assumes the maximum is unlimited.
Max periods
Type the maximum number of periods the system can schedule a teacher for in a day. If you enter 0, the system assumes the maximum is unlimited.
Max locations
Type the maximum number of different locations the system can schedule a teacher in.
Note: You can click Mass Update on the Options menu to enter values for fields that are the same for most teachers, such as max rooms, max-in-a-row, or max preps.
- Click Save.
