Using the Workspace tab in the Build view, you can assign classes to teachers.
|
Note: Your school can align teacher certifications with teacher assignments. |
To create teacher assignments:
- Log on to the Build view.
- Click the Workspace tab, Assignments side-tab. The Assignments page appears:
-
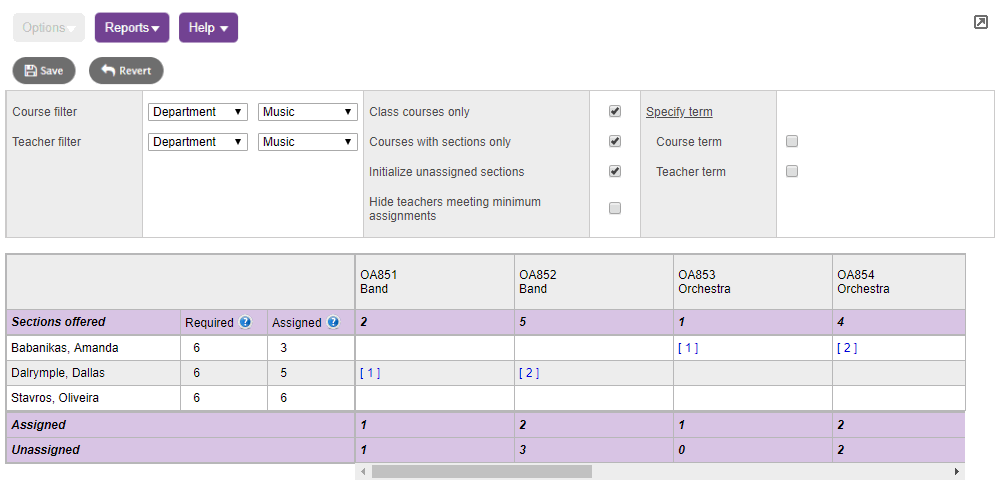
- At the top of the
page, click the Course filter
 a set of criteria to selectively screen out incoming information, such as "all active students" or "former students"
drop-down to filter the courses that appear in the grid by Department, Grade level or Snapshot.
Each time you select a different value in a field, the page refreshes
to display the appropriate courses in the grid.
a set of criteria to selectively screen out incoming information, such as "all active students" or "former students"
drop-down to filter the courses that appear in the grid by Department, Grade level or Snapshot.
Each time you select a different value in a field, the page refreshes
to display the appropriate courses in the grid. - Click the Teacher filter drop-down to filter the teachers that appear in the grid by Department, Grade level or Snapshot. Each time you select a different value in a field, the page refreshes to display the appropriate teachers in the grid.
- Select the Class courses only checkbox to display classes only; no studies or activities appear.
- Select the Courses with sections only checkbox to display only courses with at least one section defined.
- Select the Initialize unassigned sections checkbox to initialize sections that do not have a teacher assigned to them.
- Select the Hide teachers meeting minimum assignments checkbox to check for teachers not meeting their minimum number of assignments.
|
Note: The minimum number of assignments for the teacher is set using the Minimum assignments preference in the Build view, > Staff tab > Details. See Define Staff Scheduling Parameters. |
- Select the Specify terms checkboxes if you want to specify how many sections of a course to assign to a teacher by term. If you select this checkbox, each time you click in a cell to type a number of sections, the following pop-up lets you assign the teacher by term:
-
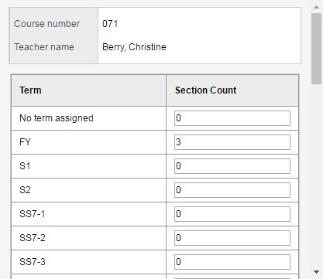
- For each term, type the number of sections you want to assign to the teacher, and click Save.
-
For each course (displayed in columns), the page displays the number of sections defined. At the bottom of each column, the page keeps a tally of how many of those sections are assigned and unassigned.
Staff members in the department appear in rows. Next to each staff member’s name are two columns:
- Required: Displays the minimum number of assignments required for the teacher.
- Assigned: Displays the current number of sections for all courses assigned to the teacher.
In each cell of the grid, enter the number of sections of the course
you want to assign to a teacher. If a teacher does not have the proper
certification to teach a course, and your ![]() appears next the number of sections you assign the teacher.
appears next the number of sections you assign the teacher.
|
Note: If you want to revert any numbers you enter to their original value, click Revert at the bottom of the page before you save. To clear all numbers, click Clear. |
After you finish entering section assignments, click Save. The system creates or updates sections with teachers and terms you specify on the grid.
