Navigating the User Roles Details Page
Aspen contains many default user security roles with predefined privileges that cover most user functions in a
In the
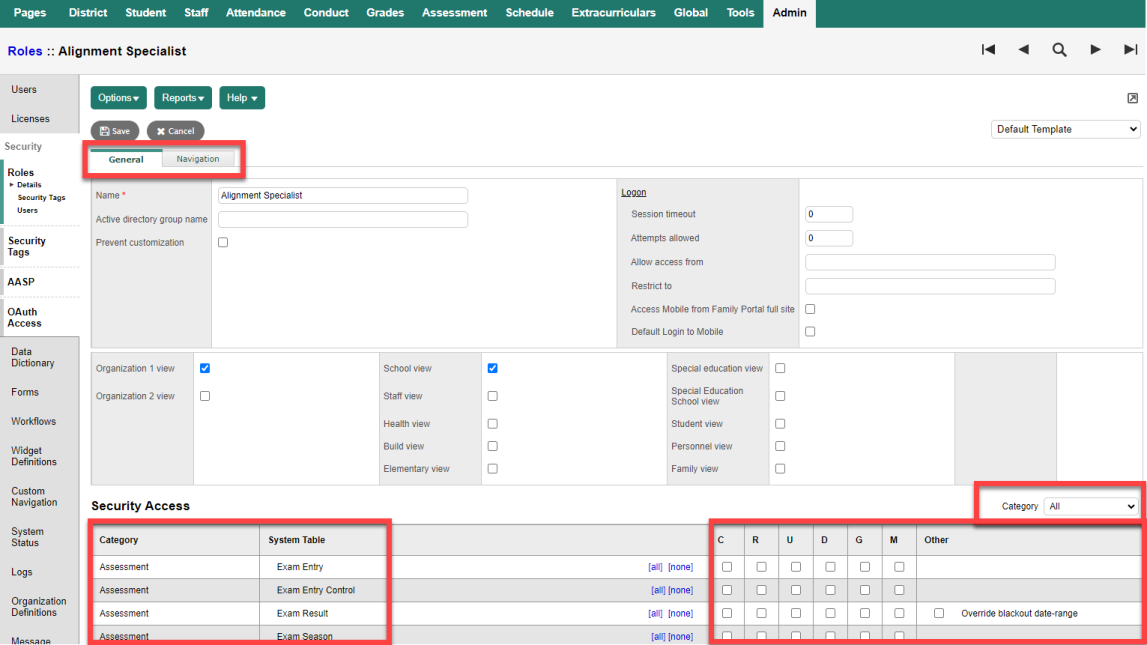
In the Security Access section of the page, the Category column displays all categories from the Data Dictionary. To filter the table list to tables in a specific category, use the Category drop-down to select one. The System Table column displays Data Dictionary tables within that category.
For example, for the
Use the Navigation sub-tab to define accessible tabs and sub-tabs.
|
Notes:
|
Privileges
Following is an explanation of the different types of privileges and what each allows a user to see and do.
| Privilege | Users with this role can... |
|---|---|
|
C = Create |
Create new records in this Data Dictionary table. This privilege determines if the Add option appears on the Options menu. |
|
R = Read |
View information in this Data Dictionary table. This privilege determines if a page is even visible. |
|
U = Update |
Update existing records in this Data Dictionary table. This privilege determines if the Save button appears on pages. |
|
D = Delete |
Delete records in this Data Dictionary table. This privilege determines if the Delete option appears on the Options menu. |
|
G = Global Access |
Give user access to an unfiltered list of records for any table in the Aspen database that they have privileges for. |
|
M = Mass Update |
Update several records on a list. This determines if the Mass Update option appears on the Options menu. |
|
Other |
Certain roles need to perform tasks that require extra privileges. For example, an |
User Role Types
To create the desired access to Aspen, it is best to keep roles simple and assign multiple roles to a user as needed. Roles should be organized around specific tasks or functions rather than a user’s overall responsibility. Many smaller roles are easier to maintain than a few larger roles.
- Main role: A main role is for users who only need one role, such as family and student users.
- Add-on role: This role is not to be used as the sole role for users. Users with this role usually have a base role and an add-on role for additional privileges.
- Stand-alone role: This role can be the user’s sole role, but it is usually combined with other roles for additional privileges.
