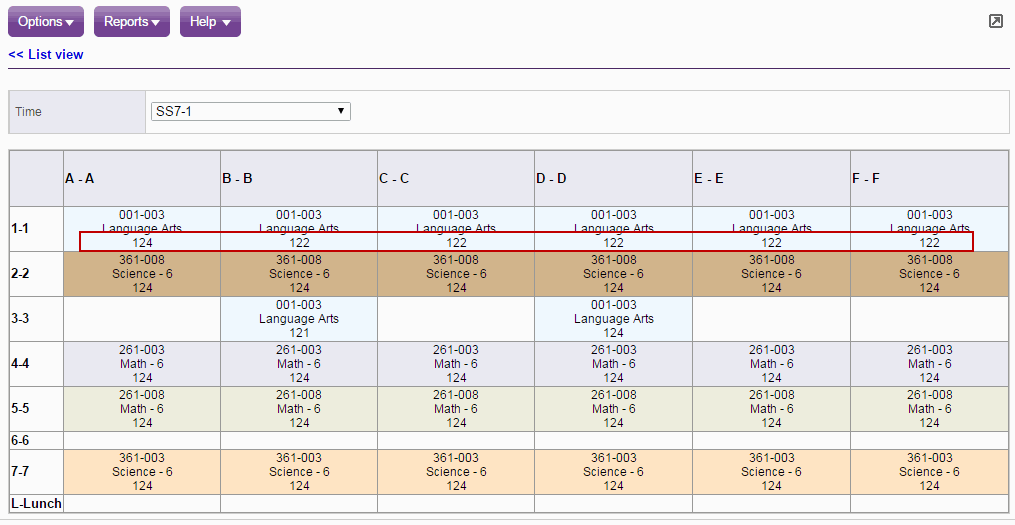If specific sections of courses need to be scheduled in specific rooms, you can assign rooms to those sections on the Workspace.
To assign one room to a section on the Workspace:
- In the Build view, click the Workspace tab.
- On the Details side-tab, select the section.
- To assign the section to one room, at the School Room Number field, click
 to select the room.
to select the room. - Click Save.
To assign several room to one section on the Workspace:
- To assign the section to one room, at the School Room Number field, click
 to select the room.
to select the room. - To assign the section to several rooms:
- At the Schedule field, click the expression that appears. The Schedule Expression pop-up appears.
-
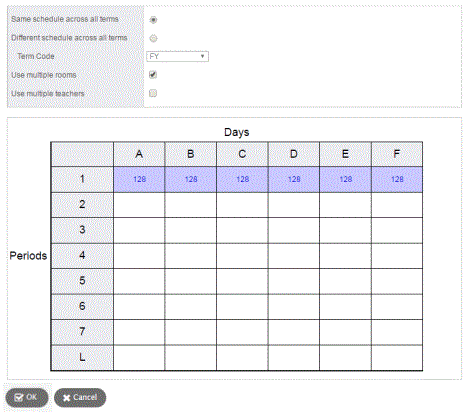
- Select the Use multiple rooms checkbox.
- Click in each cell in the Days/Periods grid to select the room this section should meet in for that time. A list of rooms available during that day/period appears. If you want to view all rooms, whether they are available or not, select the Show All Rooms checkbox.
- Select a room.
- Click OK.
- Repeat steps 5 through 7 to schedule a room for each day/period the section meets.
- Remember to click Save on the Section Details page.
-
The following table displays how courses that are assigned to more than one room display throughout Aspen:
Location
Example
Schedule expressions
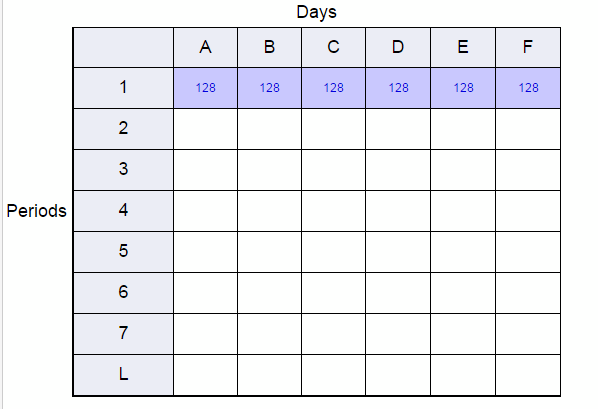
Schedule lists
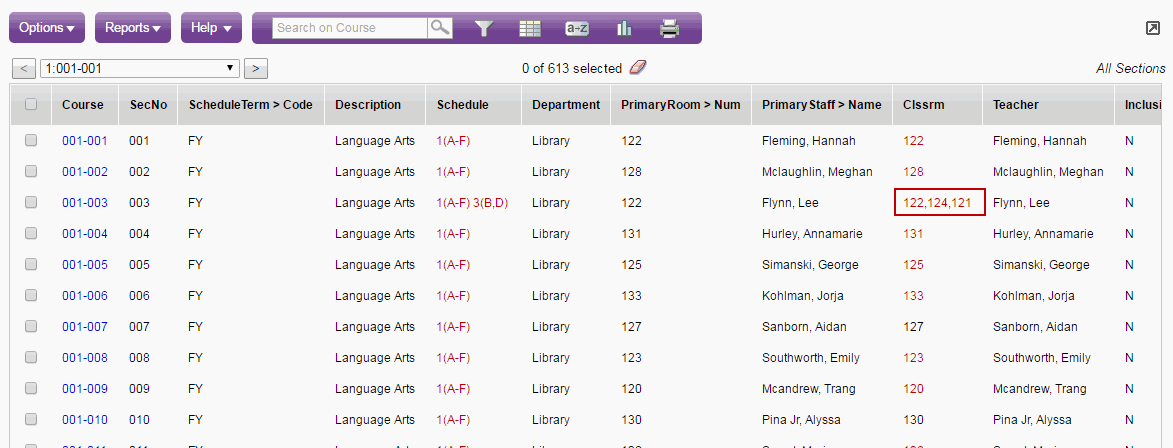
Matrix views