Add students to the standing orders list
When you get a supply of PRN medications, you need to know which students have parental permission to take them. Once you receive permission slips, you can enter this information into Aspen.
You have the option of multi-adding all students and then finding and deleting the ones without permission to take a particular medication or adding students by homeroom or section and doing the same.
To add students to the standing orders list:
- Log on to the Health view.
- Click the Medication tab, and then click the Standing Orders side-tab.
- Do one of the following:
- Select the checkbox in the row of the medication you want to give students permission to take, such as Advil.
- To add a new medication, on the Options menu, click Add. Click to select the Medication type, and then enter the medication name and dates. Click Save.
- On the Standing Orders side-tab, click Detail. The details of that standing order appear.
- On the Standing
Orders side-tab, click Students.
Any students who have already been entered into the system as having
permission to take the medication appear.
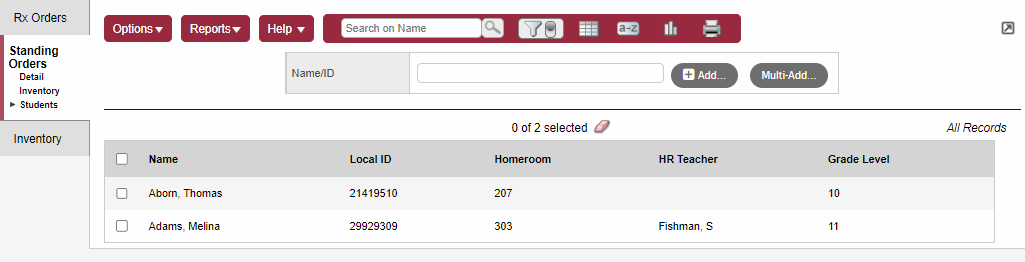
- To add a single student, do one of the following:
- Type his or her name in the Name/ID field, and then click Add.
- Or, click Add and then make your selection from the Student Pick List. The student's name is added to the list.
- To add multiple students, do the following:
- Click Multi-Add.
The Multi-Add Standing Orders pop-up appears.

- Select one of the student options, such as Section.
- In the resulting pop-up, select the course number(s) that include the students you want to add.
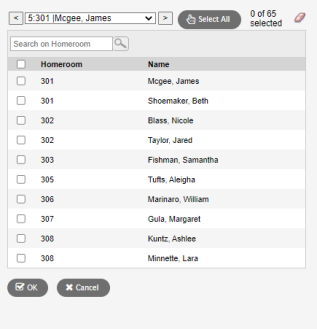
- Click OK.
The Multi-Add Standing Orders pop-up shows the number of Selected students.

- Click Save.
The appropriate student(s) are added to the list.
|
Example: If 95 percent of the students in a particular homeroom have permission to take a medication, you can multi-add that homeroom. Then, select the checkboxes of the few students who do not have permission, and then go to Options > Delete. |
