Grant Aspen access to Google Docs
In order for Aspen and Google Docs™ to communicate, users have to grant access between the applications (this is a one-time step that links your Google Docs account with your Aspen account).
You can use the following instructions to set up access. Or, the first time you try to add or view a Google Doc, the system will automatically prompt you to grant access.
To give permission for Aspen to access to your Google Docs:
- Log on to Aspen.
- On the settings bar, click Set Preferences. The Set Preferences pop-up appears.
- Click the Security or Communication tab.
-
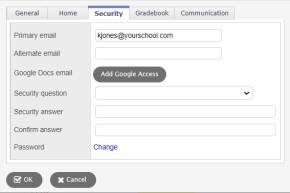
- At the Google Docs email field, click Add Google Access.
- If the Google Accounts page appears, do one of the following:
- If you have a Google account, enter your email address, and click Next. Type your password, and click Sign in.
- If you do not have a Google account, click Create account. Complete the fields to create a Google account, and then sign in.
Note: If you are currently signed in to your Google account, no sign in is necessary. Your email address appears in the following pop-up.
The "Request for Permission" pop-up appears.
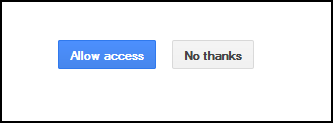
- Click Allow access.
-
Notes:
- On the Security and Communication tabs in your user preferences, the Google Docs email field is automatically populated with your email address, and the Add Google Access button becomes Remove Access.
- If you later decide that you do not want Aspen and Google Docs to communicate, click Remove Access at the Google Docs email field.
