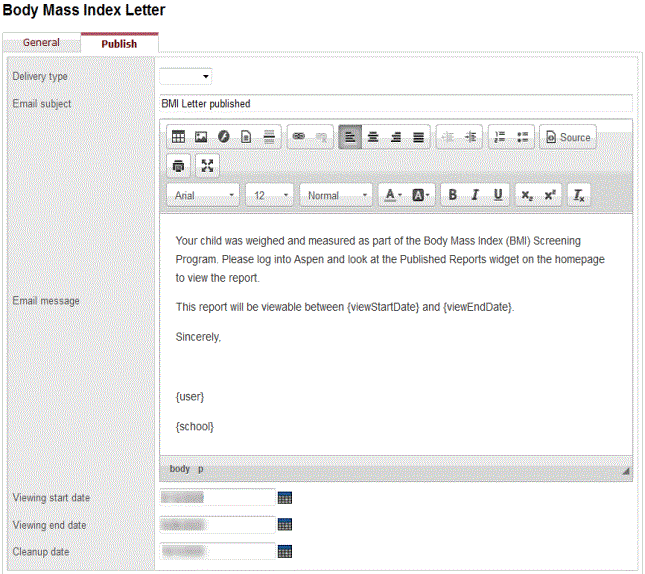Preview the report you want to publish
Previewing a report does everything except send a notification email and put the report into the Published Reports widget. In other words, previewing a report creates a sneak preview of the published report and its details.
To preview a publishable report:
- Access the report that you want to publish (for example, go to the Health view, Student tab, Reports > Body Mass Index Letter). The appropriate pop-up appears.
- Click the Publish sub-tab.
Note: You will only see this sub-tab if you have permission to run published reports and you have completed the necessary setup.
- Use the table to fill in the fields:
-
Field
Description
Delivery type
Click this drop-down to select Preview.
Email subject
A default email subject appears. Edit the text if needed.
Email message
A default email message appears. Edit the text if needed.
Viewing start date
This is the date that you want the report to appear in the Published Reports widget. Default value is today. Edit if needed.
Viewing end date
This is the date that you want the report to disappear from the Published Reports widget. Default value is two weeks from today. Edit if needed.
Note: All published reports must have a viewing end date. They can not appear in the widget indefinitely. Cleanup date
This is the date that the report and publish log are completely removed from the system. Default value is one week after the viewing end date. Edit if needed.
- Double-check that you set the Delivery type drop-down to Preview.
- Click Run. The Aspen Report Queue pop-up appears.