|
Default locale
|
Click this drop-down to select your language and date preferences when using Aspen. This selection determines the language used on Aspen's pages and online Help, and in user guides.
This selection also affects the display of dates in Aspen. If you select:
- English Canada: Dates appear as day/month/year
- French Canada: Dates appear as year/month/day
- Spanish: Dates appear as day/month/year
- US English: Dates appear as month/day/year
|
|
Default View
|
Click this drop-down
to select the default view
you want you want to see when logging on to Aspen, such as the School view. (This option is only
available if you have access to more than one view.)
|
|
Default school
|
Click  to select the default school
you want to use when accessing the School view. (This option is only
available if you have access to more than one school.)
to select the default school
you want to use when accessing the School view. (This option is only
available if you have access to more than one school.)
|
|
Auto-save interval (minutes)
|
Type the number of minutes you want
to lapse before the system automatically saves the information you
enter on a detail page. The system displays a message to the right
of Save and Cancel
on detail pages, alerting you of the time of the last auto-save, or
why the auto-save failed.
| Note: If you move between sub-tabs of a detail page, the countdown continues. |
|
|
Disable User-defined Help
|
If your district
creates and uses user-defined help, and you do not want to view the
user-defined help icon  for fields and templates, select this checkbox. for fields and templates, select this checkbox.
|
| Records per page |
Type the number of rows you prefer on a list page. (Most users like to see all rows on a page without having to scroll.) |
|
Show lower page controls
|
To display the page controls  at the bottom of all list pages, select this checkbox. at the bottom of all list pages, select this checkbox.
|
|
Warn on save
|
If you want the
system to display a warning when you click Save
on a list page after you have used the Modify
List option, select this checkbox.
|
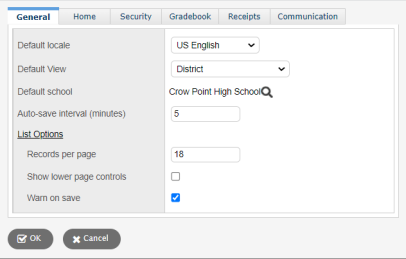
 at the bottom of all list pages, select this checkbox.
at the bottom of all list pages, select this checkbox. 