Enter class attendance in the office for several students
School users can enter class attendance for several students, for many periods and dates, at once. Use the Multi-Add button on the Class Attendance Office Input page to enter the same attendance code for several students at once by section, homeroom, group, query, snapshot, or selection.
| Note: You can also enter attendance for a single student on the Class Attendance Office Input page. |
To enter attendance for several students at a time on the Class Attendance Office Input page:
- Log on to the School view.
- Select Attendance > Class Office. The Class Attendance Office Input page appears.
- Click Multi-Add.
The Multi-Add Attendance pop-up appears.
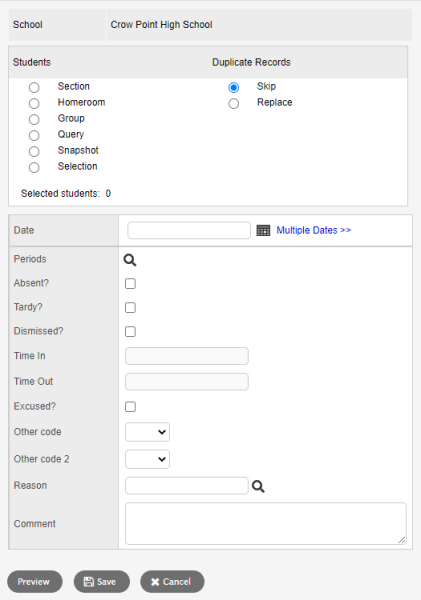
- Select Section,
Homeroom, Group, Query, Snapshot,
or Selection. The corresponding
pick list appears.
Note: If you select Query or Snapshot, the queries and snapshots available are the saved queries and snapshots on the Student tab.
- In the pick list, select the section, homeroom, group, query, snapshot, or selection containing the students you want to enter the same attendance code for, and then click OK. Review the Selected students value to ensure that number matches your expectations.
- To determine what you want the system to do if students you include already have an attendance record for this date, select Skip or Replace. Skip is the default. If a student has an attendance record because, for example, the parent called the school to report their absence, then Aspen will skip that student. If you select Replace, Aspen overwrites the existing record.
- To enter this attendance record for the selected students for multiple dates, click Multiple Dates. The Multi-Add Attendance pop-up displays Start date and End date fields for you to populate.
- In the pop-up, enter the attendance information that applies to all the selected students. At the Other code and Reason fields, you can provide an explanation for the absence, such as a field trip. Enter any additional information for the records in the Comment field.
- Do one of the following:
Click Preview to view the student class attendance records and, when appropriate, daily attendance records that will be created. Then, click Cancel or Save to proceed.
Click Save to close the pop-up. The attendance records for the students you selected appear on the Class Attendance Office Input page.
| Note: If your school has set the Daily Attendance preference Classroom input type to Period, then the corresponding daily attendance records will be created. |
